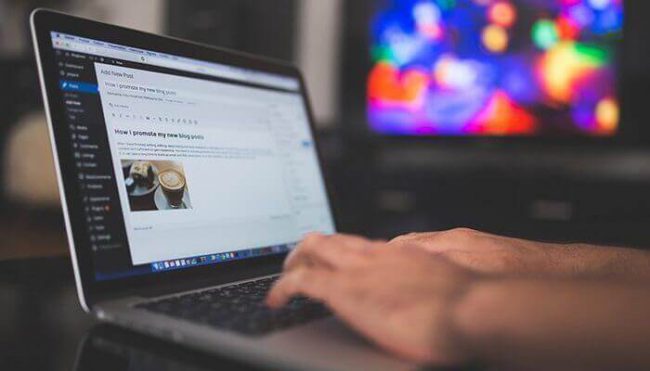The WordPress Post Editor Explained
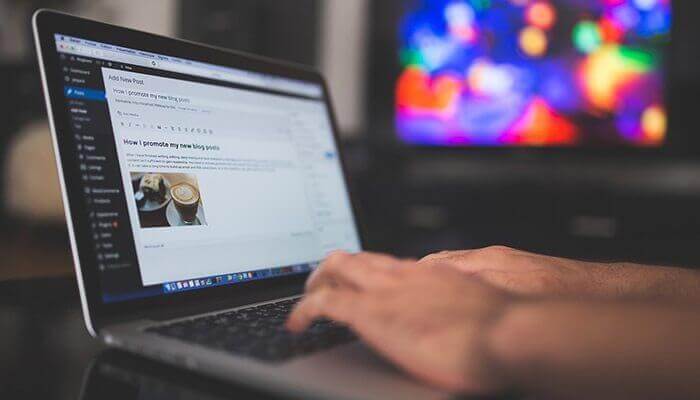
The point of a CMS is being in charge of your content. This could be a blog post, a news article or tweaking the privacy policy. As the website owner it’s important that you’re comfortable with content management, and that publishing material is second nature.
The WordPress post editor is pretty straightforward. It has roughly the same learning curve as MS Word or Apple Pages. There are text boxes to fill, formatting options, a few tags to write and various publishing settings. Here I will explain the typical ‘metaboxes’ found in the WordPress post editor.
- Visual/Text Editor
- Featured Image
- Excerpt
- Categories/Tags
- SEO Box
- Custom Fields
- Publish Settings
The Visual/Text Editor
The large, white canvas in the middle of the screen, the visual editor is where most (if not all) your content is written. Type to your heart’s content and use WordPress’s toolbar for styling options such as headings, bold, italic, bullet list etc. By default, this is like a stripped version of Microsoft Word.
Visual mode is where you’ll do most of the editing. This allows you to format and style paragraphs without any clutter. If you like to keep things simple, stick to this tab.
Text mode is adding minor HTML to your content, such as anchor links or inline CSS. It’s not recommended that you add too much code in this section – that’s best left to the theme itself.
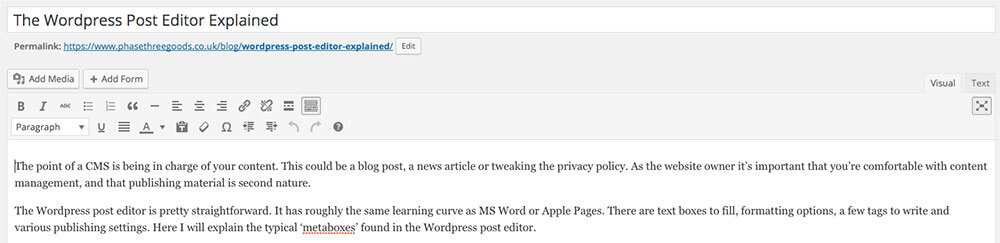
Wheels within wheels – the visual editor as I see it writing this post. Not too daunting, is it?
Kitchen Sink
The rightmost button in your post editor is called the Kitchen Sink. Click this to open/close extra settings such as heading styles, indentation and text colour.
Extra Layouts
You may require extra layout features like shortcodes, rows, columns and special containers. Whether these are available depends on the theme you are using. If in any doubt, ask your web developer.
Featured Image
Every post has a featured image. As the name suggests, it is the picture that accompanies your post – on the page, in news snippets, on social sharing. You can select it on the right hand side of the post editor – usually below the category/tags box.
Remember, the featured image is often displayed throughout your website, for example in latest news sections or as a thumbnail to a service on the front page. When you update this in the post editor, those changes will occur sitewide. Be sure that your image is a good size so that it doesn’t get stretched or distorted. As always, avoid uploading huge files as these take up space and slow your site down.
Post Excerpt
The post excerpt, though not mandatory, gives readers a preview of your article before they click on it. Anyone with experience reading news websites will be familiar with this sort of feature. Post excerpts are usually limited to a certain number of characters, 55 by default. Bear this in mind when choosing how to grab the audience’s attention.
Post Categories
Again, anybody familiar with news and blog websites will know categories. They help group similar articles together under a separate subpage, e.g. phasethreegoods.co.uk/blog/category/guides. Category pages are often auto-generated, so make sure they are clearly labelled and avoid using vague or similar terms e.g. life/lifestyle, news/announcements, otherwise your site map will look messy.
Post Tags
Tags are the little, nimbler siblings of categories. They are commonly used in tag clouds, or to build relationships between posts so that the ‘related articles’ sections make sense.
Both category and tag pages can be crawled by search engines. Consider whether or not you want these indexed, or if you’d prefer they stay within the website as functional sign posts. These settings are best checked through an SEO tool…
SEO Settings
WordPress does not have a built-in SEO tool, but plenty are available online – Yoast or All-In-One being the most reputable. It is highly recommended that you use one of these, so that you can edit the all-important meta tags, social settings and index status of your page. More info about on-page optimisation here. Suffice to say it’s quite important that your page ticks the right boxes with Google.
Custom Fields
These are not available by default, but can be built into the theme depending on what content you are publishing. Bloggers will be happy enough with the text editor. Others might need multiple columns, image galleries, tables, or detailed forms with one-line entries. These features – too complex for the main visual editor – come packaged with a theme, or are built to suit by the developer.
Publish Settings
Some people like to draft content within the website. Others (myself included) prefer to write elsewhere and paste their articles into WordPress when ready. The box in the top right corner of the post editor lets you perform a number of publishing actions:
- Save as a Draft: Your article is hidden from view, and you can return to it later
- Schedule: Time your article to be published for a specific date
- Publish: Make it go live immediately
- Visibility: Change your post to public, private or password protected
Don’t See What You’re Looking For?
Sometimes the above boxes are hidden and require a few clicks to display properly. Go to ‘Screen Options’ at the very top of the page and check anything that you don’t see. If they’re still missing, email your go-to techie and ask them to lend a hand.
Those are the basics that cover a large majority of WordPress websites. I hope that helps!